- A+
4月17日,Google 正式推出了让很多人期待已久的 Android 版 Chrome 远程桌面应用,让你用 Android 智能手机或平板电脑就能远程控制你的 Windows 或 Mac 电脑,我第一时间用手中的小米手机2进行了测试,的确很给力的一款应用,相比以往的那些远程控制软件来说,更加方便、简单、快捷。
使用“chrome远程桌面控制”需要提前做好准备工作:
1.电脑安装chrome浏览器(chrome浏览器真心好用,速度快、各种功能也很好,也给大家推荐下)
2.手机端安装chrome远程桌面app(帖子末尾附下载)
3.必须注册一个Google账户,电脑端和手机端都要进行登录
电脑端设置
打开chrome浏览器(在设置中登录Google账户),直接搜索“chrome远程桌面”进行下载,或者输入网址:https://chrome.google.com/webstore,进入页面后如下图,搜索“远程桌面”。
添加远程桌面(即下载),然后根据提示一步步来,安装到自己的电脑中。
待chrome远程桌面安装完成后,启动远程桌面,接下来就按提示做即可。
按照提示输入PIN(即相当于是一个配对秘钥,说白了就是自己的密码),这样做是为了防止任何人都可以随意连接你的电脑,如果那样就太不安全了。所以设置PIN,手机端在连接的时候必须输入PIN密码,才可以连接你的电脑哈,为自己的电脑做一份保险。
如下图所示,证明你的电脑端设置已完成,已经启用了远程连接(当然不用的时候可以直接点击停用”远程连接“),接下来就轮到手机客户端上场啦。
手机端设置
首先,我们需要登录谷歌账户,小编选择在系统设置中账户下,直接添加Google账户进行登录,如果之前没有可以临时注册一个。(当然你也可以打开手机端“chrome远程桌面”按提示登录)
打开已经安装好的“chrome远程桌面”应用,如图所示,如果你已经登录了Google账户,直接就可以看到远程设备(创建远程连接的那台电脑),单击进行连接。(按提示输入PIN密码进行连接,如果此时的移动设备为你自己常用的设备,可以直接将下方的“不再输入PIN码”打钩,这样以后连接就不用在输入密码啦)。
登录成功,正确连接。如下图,这时候你便已经远程控制你的电脑啦。你的手机已然变为一个掌上小电脑,随心所欲的控制,与电脑操作一模一样,并且还是全触摸哈。
我在手机端截了几张效果图给大家,特别的爽哈,看小编的小米手机2是不是变成了电脑呢?
windows 7
使用心得
相比以往的那些安卓手机端远程控制软件,chrome远程桌面绝对是非常突出的一款,无论是从稳定性、易操作性等方面来看,chrome远程桌面都体现出了它的优势,值得推荐。
使用了一天这个小应用,暂无发现BUG。chrome远程桌面唯一给小编的感觉就是四个字:简单、流畅。有兴趣的小伙伴们可以尝试下,玩起来很爽,哈哈。建议大家还是使用米三、红米NOTE等大屏手机来体验,当然如果是平板效果就会更好啦。
- www.fz0536.com
- 扫一扫加我微信
-
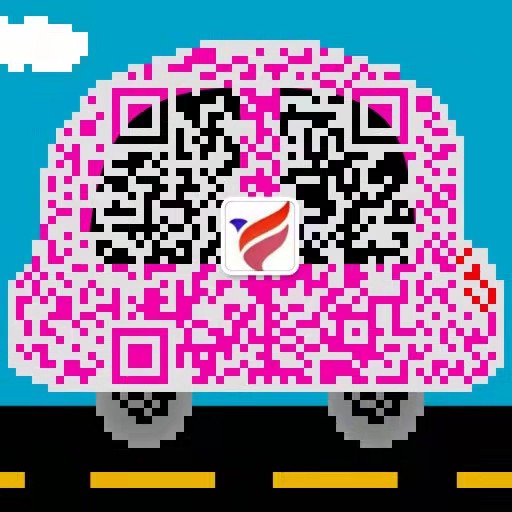
- 坊子帮微信公众号
- 扫一扫关注公众号
-
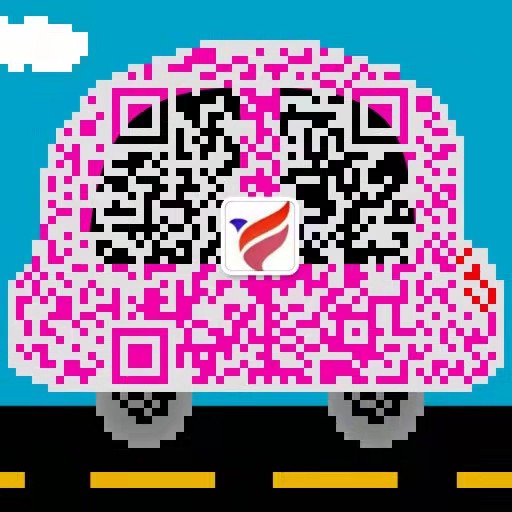
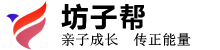























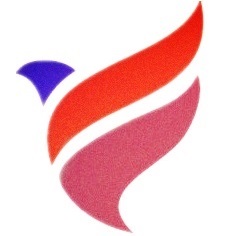
如果认为本文对您有所帮助请赞助本站
支付宝扫一扫赞助
微信钱包扫描赞助
赏