- A+
WordPress静态缓存插件众多,孰优孰劣,这里不予评判,只说一说使用率最高的静态缓存插件WP Super Cache的基本使用方法,包括插件安装设置与停用删除缓存。
该插件在Wordpress后台插件安装页面,一直处于首页推荐位置,可知其是官方极力推荐的插件之一。
安装WP Super Cache插件
此处略过100字....
插件设置
一、准备工作
保证wp-content目录有读写权限,因为之后生成的缓存文件会存放在这个目录中。使用Ftp客户端登录空间,右键wp-content目录属性设置许可权限为755。
同时,保证Wordpress根目录的wp-config.php和.htaccess文件也有写入权限,最好将wp-config.php和.htaccess文件作一下备份。
二、插件设置
进入插件设置页面,插件支持多语包括简体中文。
直接进入插件“高级”设置选项卡页,勾选所有标有“推荐”字样的选项,另外包括“当某页面有新评论时,只刷新该页面的缓存”这项。
缓存超时时间建议设置为“ 0”,有必要时手动清理缓存。
其它选项卡设置页面,无需设置。
如果你不清楚其它未推荐的选项功能是什么,就不要尝试了。
需要说明的是缓存模式有三种:
- mod_rewrite 缓存模式。 (推荐)
- PHP 缓存模式。
- 传统缓存模式。
如果选择非推荐的 mod_rewrite 缓存模式,缓存效果一般,个人感觉也就没必要使用这款缓存插件了。
三、更新规则
设置完毕后,点击更新按钮,会提示你点击“更新 Mod_Rewrite 规则”按钮,向下滚动找到该按钮并点击。
插件会自动向Wordpress根目录的wp-config.php和.htaccess文件写入相关规则。
同时默认缓存目录的中.htaccess也必须有规则。
清理缓存及停用插件
1、清理缓存
可以定期手动清理缓存文件,打开WP Super Cache插件设置页面,点击“内容”选项卡,点击“删除缓存”。
如果你与我一样在不停地折腾主题,这时就需要随时手动清理缓存,才能查看修改调整后的情况,否则显示的还是之前的静态缓存内容。
2、停用插件
重复上一步(必须),之后点击“高级”选项卡,取消“启用缓存以便加快访问。 (推荐)”勾选,并点击下面的“更新”按钮,
3、完全删除插件
重复上面两步(必须),然后进入插件页面停用WP Super Cache插件,并删除。
正常情况下删除WP Super Cache插件时,会将之前插件所修改和创建的缓存文件夹一并删除,但也可能有例外。所以,登录Ftp客户端,用之前备份的wp-config.php和.htaccess文件覆盖Wordpress根目录的同名文件,并删除wp-content目录的cache文件夹,这样才能完全卸载并彻底删除缓存文件。
另外,建议安装网页压缩插件:Autoptimize与WP Super Cache配套使用,可以进一步加快网页打开速度。
设置Autoptimize插件时,只需要勾选“优化 HTML 代码和优化 CSS 代码”,其它默认即可,不要勾选“优化 JavaScript 代码”否则可能造成主题部分功能不可用,切记!
- www.fz0536.com
- 扫一扫加我微信
-
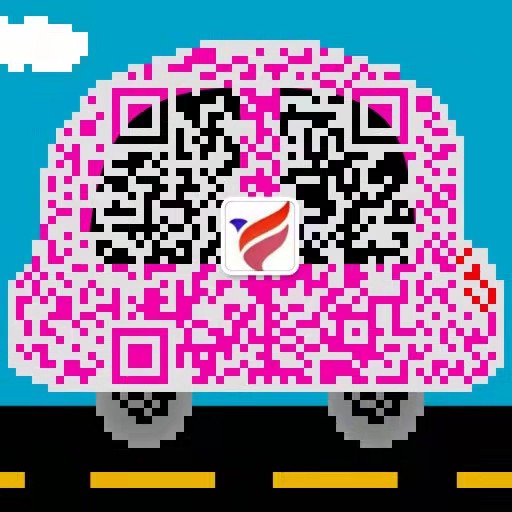
- 坊子帮微信公众号
- 扫一扫关注公众号
-
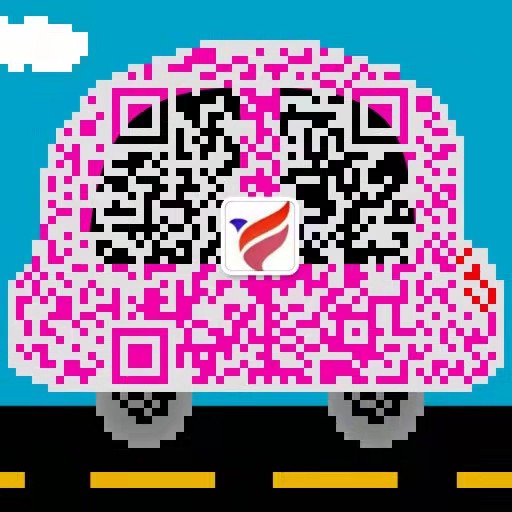
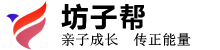
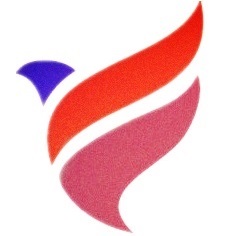
如果认为本文对您有所帮助请赞助本站
支付宝扫一扫赞助
微信钱包扫描赞助
赏